붓고 어진 내 얼굴, 기미 잡티 내 얼굴 쉽고 빠르게 바꿔보자 1탄 [얼굴 형 보정]
(fit. pixabay 이름모를 모델님)
보정 하기 전에 준비 하기
1. 포토샵 실행
2. 수정할 이미지 불러오기 (Ctrl + O )
3. 이미지 레이어 복사하기
: 수정할 이미지를 포토샵으로 불러 들였다면,
레이어 영역에서 마우스로 현재 레이어를 선택한 후 Ctrl C, Ctrl V 를 통해 이미지 레이어를 복사해 주세요
- 불러들여온 사진에서 보정하지 않고 레이어를 복사하는 이유는
수정 전 후를 쉽게 비교하기 위해서,
(또 사진의 구도상 발생할 수 있는 프레임의 변형으로 인해 레이어의 빈공간이 생길 경우를 대비... 하는 건데 이거는 하다 보면 저절로 아~하! 이래서 그랬구나! 하고 무릎을 탁 치게 될 것이니 패스!!) 입니다.

4. 작업창 불러오기 (일명. 픽셀유동화)
단축키 : Ctrl + Shit + X
: 본격적으로 얼굴셰잎을 수정하기 위해서는 픽셀유동화 창을 불러와야 합니다.

5. 본격 보정하기
1) 눈 보정
- 이미지에 눈, 코, 입 등으로 마우스 커서를 이동해 보세요
- 눈으로 먼저 마우스를 이동하면
작은 점과 선이 표시됩니다.
ㅁ 점 : 눈 크기를 조절 할 수 있는 기준점 입니다.
점을 기준으로 마우스로 조절하여 눈의 크기를 상, 하 등으로 조절 할 수 있습니다.
ㅁ 곡선 : 눈 꼬리를 조절 할 수 있는 기준점 입니다.
마우스를 상 하로 조정하여 눈꼬리를 상 하로 조절 할 수 있습니다.
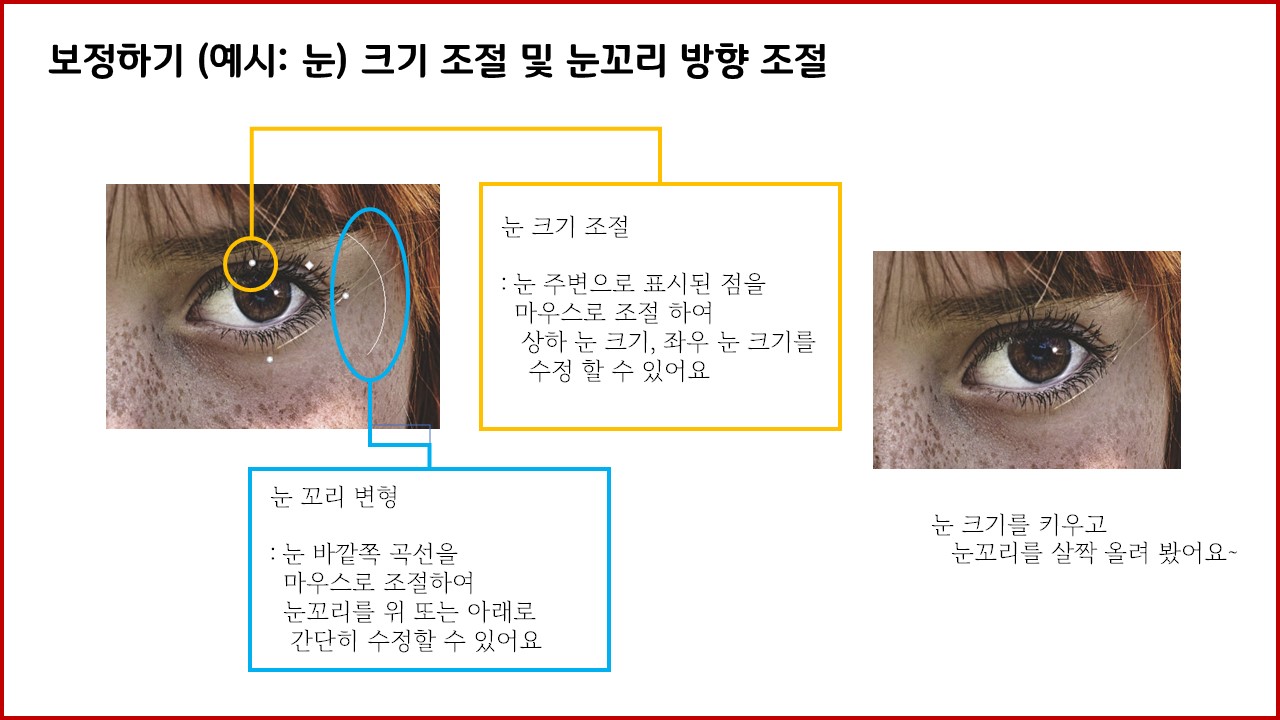
5. 본격 보정하기
2) 얼굴형 보정
- 5-1) 의 눈보정과 유사한 방법으로 수정 할 수 있습니다.
ㅁ얼굴 형 가이드를 따라 얼굴의 크기, 얼굴 폭 등을 조절 할 수 있습니다.

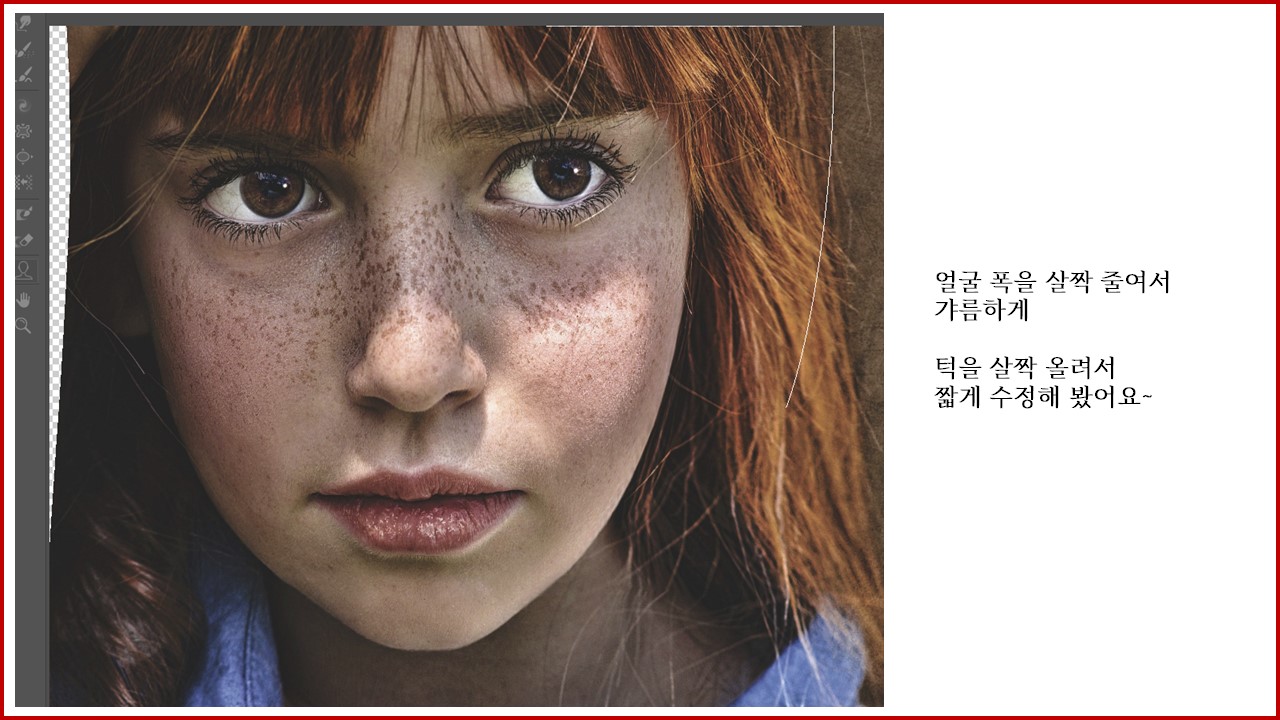
5. 본격 보정하기
3) 입술 보정
- 마우스 커서를 입으로 이동하면, 눈 보정과 마찬가지로 점과 곡선이 표시 됩니다.
ㅁ 점 : 입 크기를 조절 할 수 있는 기준점 입니다.
점을 기준으로 마우스로 조절하여 입의 크기를 조절 할 수 있습니다.
ㅁ 곡선 : 입술 상하에 있는 곡선을 통해 마우스로 입술의 두께를 조절 할 수 있습니다.
입술 좌우에 있는 곡선을 통해 마우스로 입꼬리를 위 아래로 조절 할 수 있습니다.
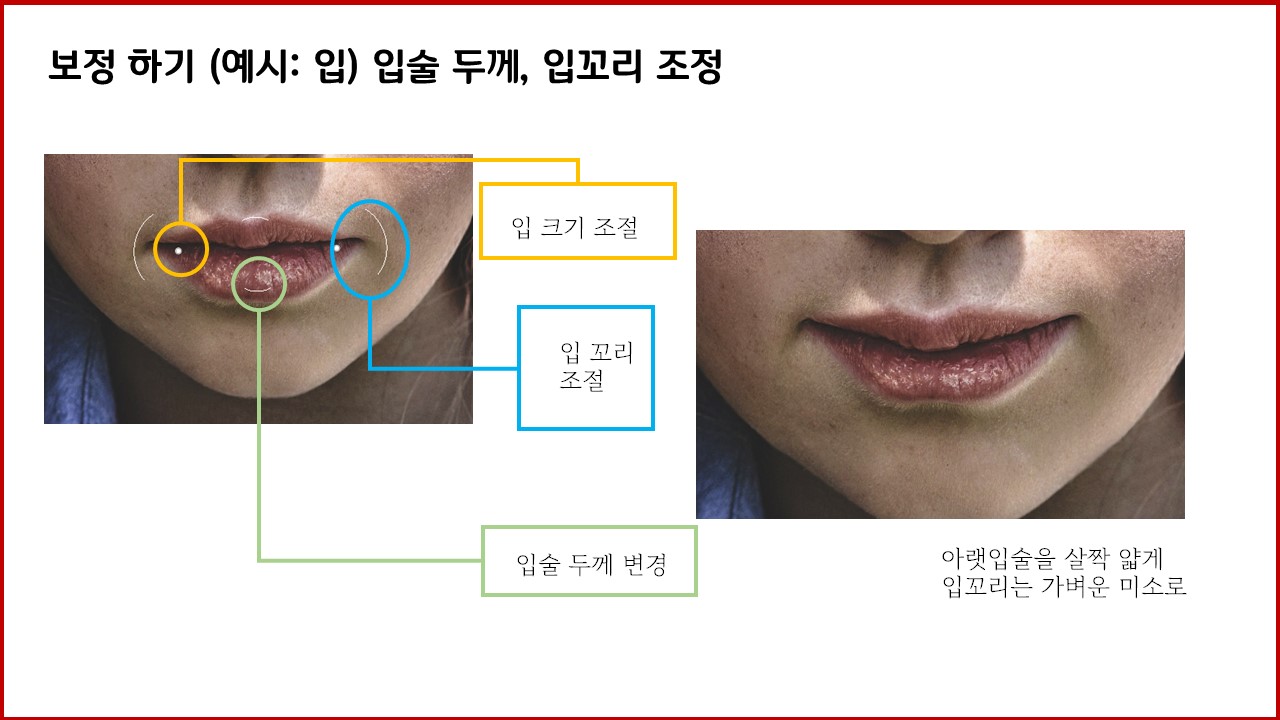
6. 보정내용 적용하기
보정이 완료 되었다면, 작업장 우측 하단에 있는 [확인]버튼을 눌러주세요
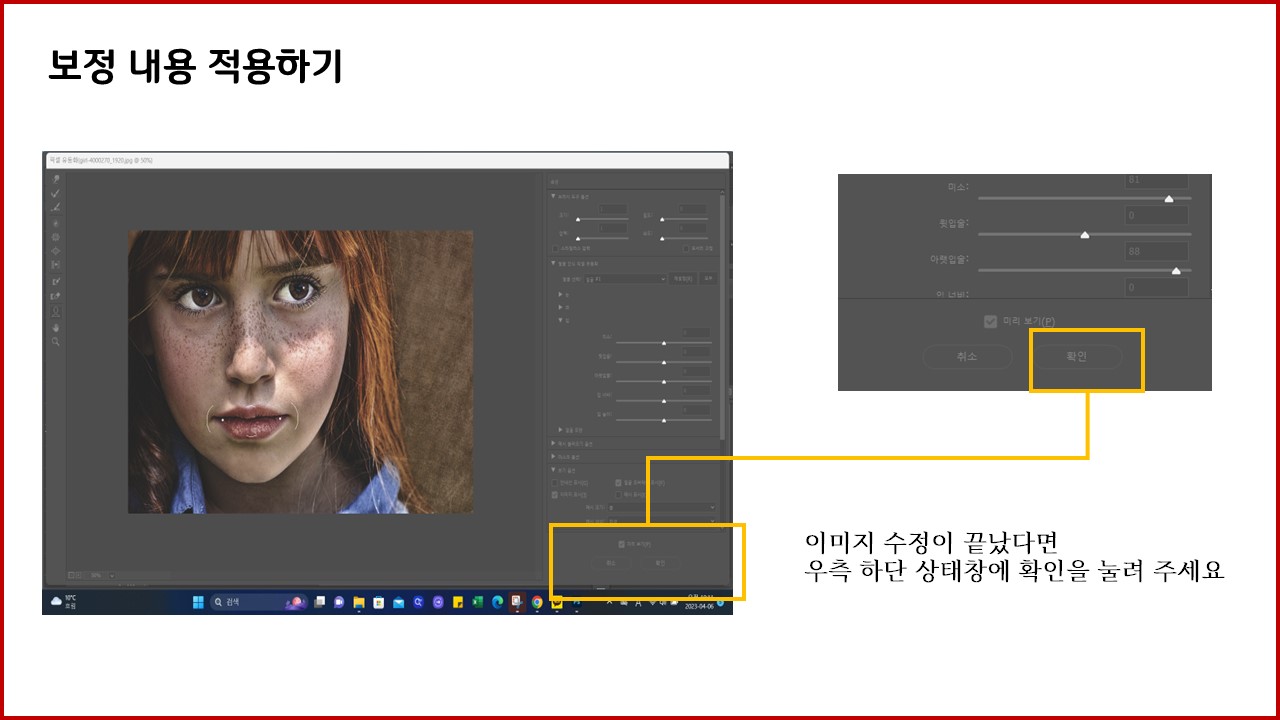
7. 보정 전 후 비교 하기
6번에 따라 확인 버튼을 누르면 3번에서 복사했던 추가 레이어가 보정된 것을 확인 할 수 있습니다.
레이어 보기를 선택하며 원본레이어와 보정레이어를 번갈아 보면서 확인합니다.

얼굴형 보정을 통해 얼굴 좌측과 턱 아래에 공간이 생겼습니다.
얼굴 보정을 하며 얼굴 방향으로 픽셀이 당겨지며 생긴 공간인데요,
이미지를 자연스럽게 연출하기 위해서
두 레이어를 모두 보며 편집해 보세요
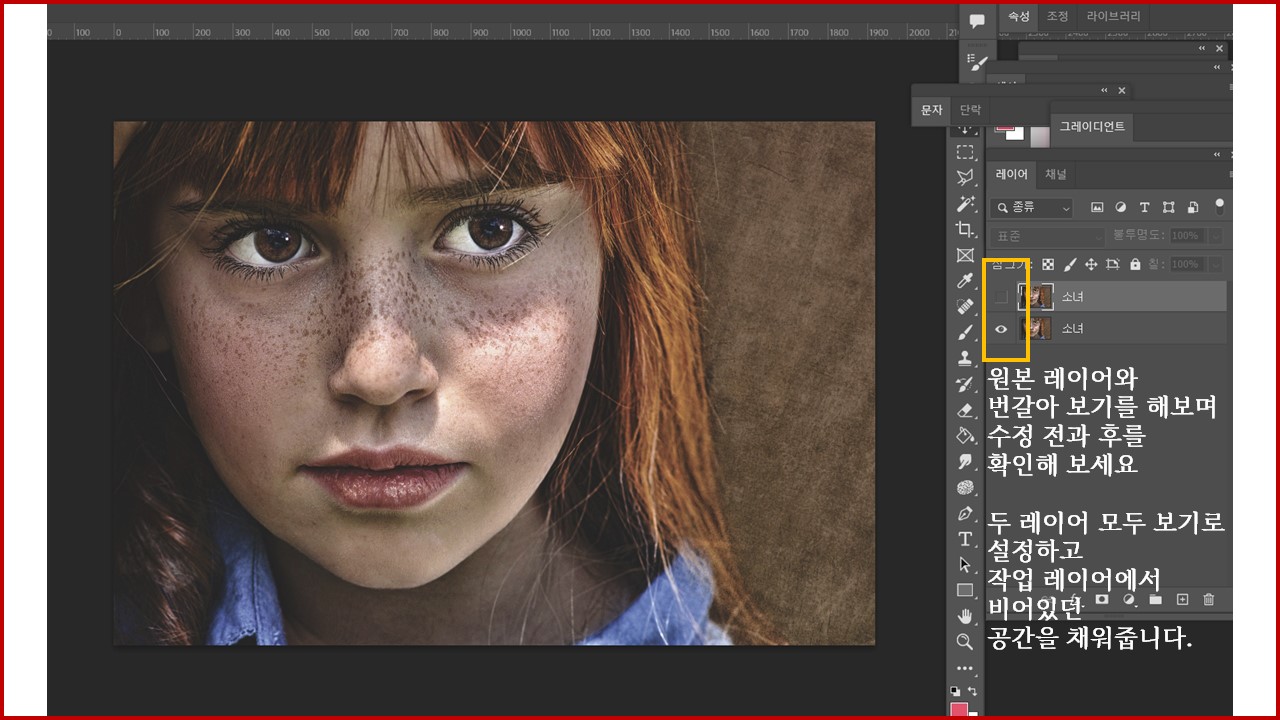
8. 보정 완료
눈크기를 키우고 눈꼬리를 살짝 올렸습니다.
얼굴형을 갸름하게 하고 턱을 짧게 올렸습니다.
입술은 약간 얇게, 입꼬리는 위로 올려 웃는 얼굴을 만들어 보았어요.
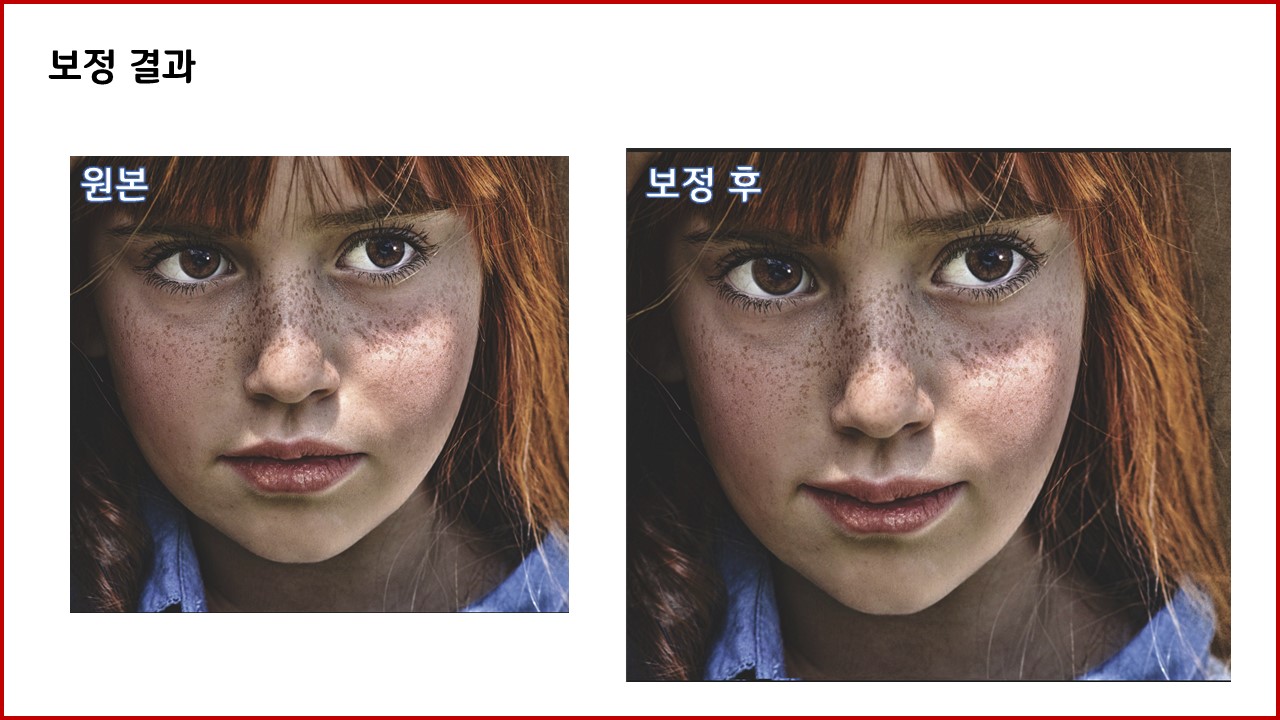
다음에는 피부톤, 잡티 제거를 해 볼게요^^
'Adobe 따라잡기 > 1. 뒤죽박죽 포토샵 차곡차곡 정리' 카테고리의 다른 글
| 포토샵 [이미지 크기(size) 변환 간단하게 해결하기] (1) | 2023.10.24 |
|---|---|
| 포토샵 2024_ [ 레이어 마스크] 활용 이미지 사진 오버랩 시키 (1) | 2023.10.05 |
| 포토샵 2024_ [ 얼굴 보정 ] PART 4. 초고속 피부보정 (0) | 2023.09.18 |
| 포토샵 2023 _ [ 얼굴 보정 ] PART 3. 간단하게 끝내는 피부톤 보정 (0) | 2023.09.04 |
| 포토샵 2022 _ [ 얼굴 보정 ] PART2. 세상 쉬운 얼굴 잡티 제거 (0) | 2023.08.25 |